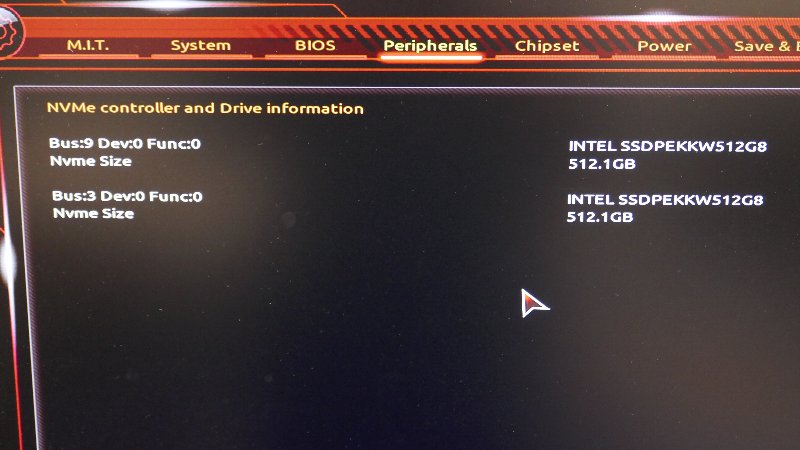Rev.011
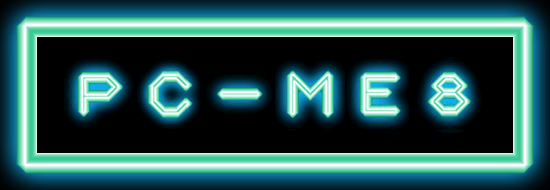
偙偺儁乕僕偼丄俵俤偺儊僀儞儅僔儞乽俹俠亅俵俤俉乿偺嶌惉夁掱傪儗億乕僩偡傞僐乕僫乕偱偡丅(^.^)v

侾丏峔憐傪楙傞
丂尰嵼(2018擭2寧帪揰)偺儊僀儞俹俠乽PC-ME7乿偼2013擭偵抋惗偟丄嶌惉偟偰偐傜栺俆擭宱偭偨偑丄SATA愙懕偺SSD偵RAID10偱6TB偺HDD(3TB*4)偑偁傝丄Windows10 Pro傪摦偐偟偰偄偰慡偔晄曋傗僗僩儗僗傪姶偠傞偙偲偼側偄(CPU偼Core i7偺戞俁悽戙偺3770K)丅偨偩丄働乕僗偑棤柺攝慄偵懳墳偟偰偍傜偢丄儊儌儕傕DDR3偱丄NVMe側M.2愙懕偺SSD偵傕懳墳偟偰偍傜偢丄偪傚偭偲巆擮側忬嫷偵側偭偰偒偨丅丂峏偵僒僽儅僔儞偺乽PC-ME3乿偼丄抋惗偟偰10擭偑夁偓丄CPU偼乽Core 2 Duo乿偩偟丄儊儌儕偼DDR2偺8GB偱丄HDD偼2TB偺暻偑偁傞丅SATA偺I/F僇乕僪傪捛壛偟偰2TB偺暻傪僋儕傾偟丄Cent O/S傪憱傜偣偰僜僼僩僂僄傾RAID偱2TB*2偱4TB偺僶僢僋傾僢僾愱梡婡偵偟偰偄偨偑丄儊僀儞俹俠偺HDD偑6TB偱偁傞偙偲傕偁傝丄偝偡偑偵傕偆尷奅丅
丂偦偙偱丄PC-ME7傪Win10儀乕僗偺僶僢僋傾僢僾婡(RAID5偱9TB)偲偟偰妶梡偡傞偙偲傪慜採偵丄怴偟偄俹俠傪慻傓偙偲偵偟偨丅
俀丏俹俠偺峔惉傪寛傔傞
丂乽PC-ME8乿側偺偱丄壗偐乽俉乿偵偙偩傢偭偨峔惉傪栂憐偟偰傒偨丅丂埬侾偼CPU偵CoreX(LGA2066)偺Core i7-7820X傪嵦梡偟偰丄乽俉僐傾亄儊儌儕僗儘僢僩偵8GB傪俉杮巋偡乿偲偄偆峔惉丅偱傕丄偦偙傑偱偺僐傾悢偼昁梫側偄偟丄儊儌儕傕崅摣偟偰偄傞偟丄憤妟偱\0.5M傪挻偊偦偆側偺偱丄掹傔偨丅(^_^;
丂埬俀偼丄CPU偵Core i7偺乽戞俉悽戙乿傪嵦梡偟偰丄LED偱僺僇僺僇側俹俠偵偡傞偙偲丅俆僀儞僠儀僀偺偁傞働乕僗偱僒僀僪僷僱儖偑僈儔僗惢偺偑梸偟偔偰丄Thermaltake偺乽Core V71 TG乿偵栚傪偮偗偨丅嵟廔揑偵丄働乕僗丄僼傽儞丄揹尮傪Thermaltake偵摑堦偟偰丄岝傝婸偔俹俠傪栚巜偡偙偲偵偟偨丅
| Parts | Maker | Model | Spec | 梊嶼 |
|---|---|---|---|---|
| PC働乕僗 | Thermaltake | Core V71 TG | 5"*2 Full Tower | \21K |
| M/B | GIGABYTE | Z370 AORUS Gaming 7 | Z370,LGA1151 | \40K |
| CPU | Intel | Core-i7 8700K | 6C/12T,3.7GHz | \42K |
| MEM | G.Skill | F4-3200C15D-32GTZR | DDR4 PC4-3200 16GBx2 | \55K |
| VIDEO | 側偟 | CPU撪憼 | UHD Graphics 630 | \0K |
| 揹尮儐僯僢僩 | Thermaltake | Toughpower Grand RGB 650W Gold | 80PLUS Gold,僾儔僌僀儞 | \12K |
| CPU僋乕儔乕 | SCYTHE | KABUTO3 | 僩僢僾僼儘乕 | \4K |
| 働乕僗僼傽儞1 | Thermaltake | Riing Plus 14 RGB | 14cm*3 | \13K |
| 働乕僗僼傽儞2 | Thermaltake | Riing Plus 12 RGB | 12cm*5 | \16K |
| 僼傽儞惂屼 | Thermaltake | TT Sync Controller | RGB Fusion懳墳 | \2K |
| BD僪儔僀僽 | Pionner | BDR-S11J-X | 嵞惗僜僼僩晅 | \33K |
| SSD | Intel | 760p | 512GB/M.2(NVMe) | \25K |
| HDD | HGST | DeskStar NAS | 4TB/7200rpm | \15Kx4 |
| O/S | Microsoft | Windows10 Pro | 64bit DSP斉 | \20K |
| 偦偺懠 | 枹掕 | 昁梫偵墳偠偰僷乕僣傪捛壛 | \7K | |
| 崌丂丂寁 | 栺\350K | |||
丂CPU僋乕儔乕傪僩僢僾僼儘乕偵偟偨偺偼丄M.2側SSD偱僒乕儅儖僗儘僢僩儕儞僌傪夞旔偡傞偨傔偵丄晽傪摉偰傞偨傔丅杮摉偼乽KABUTO3乿偠傖側偔偰乽僌儔儞僪姍僋儘僗俁乿傪峫偊偰偄偨偑丄偳偆傗傜擖庤崲擄側傛偆側偺偱丄偙偪傜偱変枬丅偦偺戙傢傝丄CPU僋乕儔乕傪Thermaltake偺乽Riing Plus 12 RGB乿偵嵹偣懼偊偰丄乽TT Sync Controller乿宱桼偱GIGABYTE偺乽RGB Fusion乿婡擻傪巊偭偰丄攈庤偵岝傜偣傛偆偲栂憐偑朶憱丅(^_^;
俁丏俹俠偺僷乕僣傪廤傔傞
3.1 尰暔妋擣(2/24)

丂壙奿.com偲偵傜傔偭偙偟偮偮丄偳偺僷乕僣傪偳偙偱攦偆偐傪専摙傪恑傔傞丅傎偲傫偳偺僷乕僣偼捠斕偱攦偆偲偟偰丄僒僀僘姶偑傢偐側偄働乕僗偺幚暔妋擣偺偨傔丄搒怱偵峴偔偮偄偱偵廐梩尨偵弌偐偗偨丅
丂乽TSUKUMO eX.乿偱丄Thermaltake偺乽Core V71 TG乿偲偛懳柺丅傗偼傝丄偪傚偭偲戝偒偄丅偦傟偵僼儖僞儚乕側偺偱
丄揹尮僗僀僢僠傗USB偑忋柺偵偁傝丄尰峴偺Audio I/F傪嵹偣傞応強偑側偄丅
丂巓枀婡偺乽Core V51 TG乿偼丄嬫暘揑偵儈僪儖僞儚乕偱偼偁傞偑丄撪憼3.5僀儞僠儀僀偑俆屄偁傝丄戝偒偝傕僼儖僞儚乕暲傒偱丄偙偭偪偵忔傝姺偊傞偙偲偵偟偨丅
丂摨偠乽TSUKUMO eX.乿偱CPU僋乕儔乕傪壗婥偵尒偰偄偨傜丄乽僌儔儞僪姍僋儘僗俁乿傪敪尒!!丂偙偪傜偺曽偑乽KABUTO3乿傛傝椻媝惈擻偑崅偔丄幬傔偵側偭偨僼傿儞偱僼傽儞偺晽偑偪傚偆偳M.2側SSD偵摉偨傞偲巚偄丄師偺弖娫偵偼儗僕偵暲傫偱偄偨丅(^_^;丂乮SCYTHE偺擔杮岦偗僒僀僩偱偼丄KABUTO3傕斕攧廔椆偵側偭偰偄偨丅乯
丂峔惉昞傪儀乕僗偵堦捠傝僷乕僣偺壙奿傪挷傋偨偲偙傠丄傗偼傝僱僢僩捠斕偑堦斣埨偄丅偨偩丄512GB側SSD偑偳偙傕擖壸懸偪偵側偭偰偄偨偺偱丄俀擔屻偵偼Amazon偱HDD働乕僗偲僙僢僩偱億僠偭偲丅3/16擖壸梊掕丅(;_;) 僂儖僂儖
| Parts | Maker | Model | Spec |
|---|---|---|---|
| CPU僋乕儔乕 | SCYTHE | 僌儔儞僪姍僋儘僗俁 | 僩僢僾僼儘乕(崙撪嵟廔儘僢僩) |
| SSD | Intel | SSDPEKKW512G8XT | 512GB/M.2(760p Series) |
3.2 HDD(3/3)

丂HDD偩偗偼傗偭傁傝塣斃偺怣棅惈偲丄弶婜晄椙懳墳傪峫偊傞偲幚揦曑偱攦偆偺偑Better偲敾抐偟丄幵偱峴偗傞僣僋儌媑徦帥揦偱峸擖偟偨乮廐梩尨偵傕幵偱峴偗傞偗傟偳丄挀幵応傪偳偆偡傞偐偲偄偆擸傒傕偁偭偨偺偱乯丅
丂側偤偐HGST偺4TB偩偗懠偺揦曑偱傕嵼屔偑柍偄傛偆偱丄僣僋儌偺懠揦偺嵼屔偐傜0S04005-2(俀屄僙僢僩)傪侾屄丄0S04005乮扨昳乯傪俀屄偺崌寁係戜傪拲暥丅傂偲傑偢丄僶僢僋傾僢僾梡偵8TB偺HDD傪攦偭偨丅
丂HDD働乕僗偼丄Amazon偱SSD偲僙僢僩偱峸擖偟偰丄愭偵撏偄偰偄偨丅
| Parts | Maker | Model | Spec |
|---|---|---|---|
| HDD | HGST | DeskStar NAS 0S04012 | 8TB |
| HDD働乕僗 | Logitec | LHR-EJU3F | 僼傽儞晅偒USB3.0 |
3.3 揹尮儐僯僢僩(3/5)

丂Yodobashi.com偺捠斕偼壙奿帺懱偼嵟埨抣偱偼側偄偺偩偑丄10%娨尦億僀儞僩傪峫椂偟偰幚幙壙奿(10%OFF)偱峫偊傞偲丄偍摼側僷乕僣偑寢峔偁傝丄傑偲傔偰億僠僢偨丅
丂嵟弶偵撏偄偨偺偑揹尮儐僯僢僩丅尦乆丄PC-ME7偲摨偠650W偱峫偊偰偄偨偑丄VIDEO僇乕僪傪憹愝偡傞壜擻惈傕偁傞偺偱丄750W偵偟傛偆偐偲峫偊偰偄偨傜丄壙奿偼乽750W亜850W亜650W乿偩偭偨偺偱丄戝偼彫傪寭偹傞偲850W偵偟偨丅乽Toughpower DPS G RGB乿僔儕乕僘偱傕椙偐偭偨偗偳丄PC-ME7偐傜USB側FDD傪堏怉偟丄働乕僗僼傽儞乽Riing Plus乿偺僐儞僩儘乕儔傕USB傪巊梡偡傞偺偱丄偙傟埲忋USB働乕僽儖偑働乕僗撪偵憹偊傞偺傪慾巭偟偨偐偭偨偺偲丄僼傽儞偑尒偊傞傛偆偵愝抲偡傞偲僾儔僌僀儞働乕僽儖偺暥帤偑媡揮偡傞偺偱丄乽Toughpower Grand RGB乿偵偟偨丅
| Parts | Maker | Model | Spec |
|---|---|---|---|
| 揹尮儐僯僢僩 | Thermaltake | Toughpower Grand RGB 850W Gold | 80PLUS Gold,僾儔僌僀儞 |
3.4 BD僪儔僀僽(3/6)

丂BD Drive偼丄乽PureRead乮尨壒嵞惗乯乿婡擻傗乽RealTime PureRead乿丄乽僆乕僨傿僆CD僠僃僢僋乿婡擻偑晅偄偰偄傞偺偑枺椡偩偭偨偺偱丄崅壙偩偗偳乽BDR-S11J-X乿偵偟偨丅
丂晅懏僜僼僩偼丄僒僀僶乕儕儞僋偺乽PowerDVD14乿側偳偩偑丄乽PowerDVD17 Ultra乿偑僙僢僩偵側偭偨傕偺偑丄乽僷僀僆僯傾IT僗僩傾乿偱斕攧偝傟偰偄偨偺偱丄偙偙偱峸擖偡傞偙偲偵偟偨丅
| Parts | Maker | Model | Spec |
|---|---|---|---|
| BD僪儔僀僽 | Pionner | BDR-S11J-X | 乽PowerDVD17 Ultra乿僙僢僩昳 |
3.5 働乕僗僼傽儞(3/6)

丂師偵Yodobashi.com偐傜撏偄偨偺偑丄乽PC-ME8乿偺娞偲側傞働乕僗僼傽儞丅
丂14cm偺僼傽儞俁屄偺撪丄働乕僗偺僼儘儞僩偵俀屄丄巆傝侾屄偼梊旛丅12cm偺僼傽儞俆屄偺撪丄働乕僗偺儕傾偵侾屄丄働乕僗偺僩僢僾偵俀屄丄CPU僋乕儔乕偲偟偰侾屄丄巆傝侾屄偼梊旛偲偄偆峔憐丅梊旛傪妋曐偡傞偺偼丄悢擭屻偵僼傽儞偑夡傟偨偲偒丄摨偠僷乕僣偑庤偵擖傜側偄壜擻惈偑偁傞偐傜丅
丂僼傽儞惂屼乽TT Sync Controller乿偼丄ASUS, GIGABYTE, MSI奺幮偺M/B偱RGB LED偲摨婜偟偰岝傝曽傪惂屼偟丄夞揮悢偼M/B偺4Pin僐僱僋僞偱PWM惂屼偱偒傞偲偄偆僗僌儗儌僲丅偙傟偱丄CPU偺壏搙偵崌傢偣偰CPU僋乕儔乕傗働乕僗僼傽儞偺夞揮悢傗LED偺岝傝曽傕惂屼偱偒傞偼偢丅
| Parts | Maker | Model | Spec |
|---|---|---|---|
| 働乕僗僼傽儞1 | Thermaltake | Riing Plus 14 RGB | 14cm*3 |
| 働乕僗僼傽儞2 | Thermaltake | Riing Plus 12 RGB | 12cm*5 |
| 僼傽儞惂屼 | Thermaltake | TT Sync Controller | RGB Fusion懳墳 |
3.6 CPU偲O/S丄MEM(3/6)

丂O/S偺Windows10偼Home側傜梋偭偰偄傞儔僀僙儞僗偑偁傞偺偩偑丄Professional偵偟偨偐偭偨偺偱丄DSP斉傪壗偲慻傒崌傢偣偰攦偆偐傪擸傒丄寢嬊峸擖偟偨傜岎姺偟側偄偱偁傠偆CPU偲僙僢僩偵偟偰丄DOS-PARA偱僱僢僩捠斕偵偟偨丅乮CPU偲O/S偺幨恀偼嶣傝朰傟丅乯
丂儊儌儕偼丄RGB Fusion偵傕懳墳偟偰偄傞偲偄偆偙偲偱丄G.Skill偺Trident Z RGB 僔儕乕僘傪埖偭偰偄傞DOS-PARA偱堦弿偵峸擖偙偲偵偟偨丅
| Parts | Maker | Model | Spec |
|---|---|---|---|
| CPU | Intel | Core-i7 8700K | 6C/12T,3.7GHz |
| MEM | G.Skill | F4-3200C15D-32GTZR | DDR4 PC4-3200 16GBx2 |
| O/S | Microsoft | Windows10 Pro | 64bit DSP斉 |
3.7 M/B(3/6)

丂Yodobashi.com偐傜俁夞栚偵撏偄偨偺偑丄儅僓乕儃乕僪乮巆傝偼働乕僗偺傒乯丅戞俉悽戙Core i僔儕乕僘乮Coffee Lake乯偵懳墳偟偨僠僢僾僙僢僩乽Z370乿傪搵嵹偟丄攈庤偵岝傞乽Z370 AORUS Gaming 7乿傪僠儑僀僗丅
丂埨壙側乽Z370 AORUS ULTRA GAMING 2.0乿偱傕椙偐偭偨偺偩偑丄僨傿僗僾儗僀億乕僩偑側偄偺偑抳柦揑偱掹傔偨丅
丂幨恀偼庡梫僷乕僣偲偄偆偙偲偱丄儊儌儕偲嶣傝朰傟偨CPU偲堦弿偵嶣塭丅(^_^;
| Parts | Maker | Model | Spec |
|---|---|---|---|
| M/B | GIGABYTE | Z370 AORUS Gaming 7 | Z370,LGA1151 |
3.8 PC働乕僗(3/7)

丂Yodobashi.com偐傜嵟屻偵働乕僗偑撏偄偰丄懙偭偰偄側偄偺偼僗僩儗乕僕乮SSD, HDD乯偺傒偵側傝丄偲傝偁偊偢婰擮嶣塭丅(^_^;
| Parts | Maker | Model | Spec |
|---|---|---|---|
| PC働乕僗 | Thermaltake | Core V71 TG | 5"*2 Full Tower |
3.9 HDD

丂僣僋儌偺懠揦嵼屔偐傜庢傝婑偣偰傕傜偭偨HDD払傪丄揦摢偵堷偒庢傝偵峴偭偨丅枅搙丄RAID10側偺偱丄摨梕検偺HDD偑係戜昁梫側偺偱丄戝曄丅(^_^;
| Parts | Maker | Model | Spec |
|---|---|---|---|
| HDD | HGST | DeskStar NAS 0S04005-2 | 4TB*2 |
| HDD | HGST | DeskStar NAS 0S04005 | 4TB(*2戜) |
係丏俹俠傪慻傒棫偰傞
4.1 働乕僗僼傽儞偺曄峏(3/8)

丂SSD埲奜偺僷乕僣偼懙偭偨偺偱丄摦嶌僥僗僩偡傞偨傔偵丄嵟彫峔惉(僗僩儗乕僕偼PC-ME7偐傜棳梡偟偨SATA偺SSD偺傒)偱慻傫偱傒傞偙偲偵偟偨丅
丂傑偢丄働乕僗偺僒僀僪僷僱儖偲僼儘儞僩僷僱儖傪奜偟偨丅僼儘儞僩偼昗弨偱12cm偺僼傽儞偑晅偄偰偄傞偑丄偙傟傪14cm偺Riing Plus偲岎姺丅

丂僼傽儞偑12cm偩偲撪憼3.5僀儞僠儀僀慡懱偵晽傪憲傞偙偲偑偱偒側偄偑丄14cm偩偲偡傋偰傪僇僶乕偱偒傞丅
丂僼傽儞偑忋壓偱摨婜偟偰怓偑曄傢傞傛偆偵丄働乕僽儖偺埵抲傪懙偊傞傛偆偵庢傝晅偗偨丅攝慄偼丄偁偲偱峫偊傛偆丅(^_^;

丂摨條偵儕傾偺12cm僼傽儞傪Riing偺12cm僼傽儞偲岎姺丅

丂14cm偱傕庢傝晅偗傜傟傞偺偩偑丄CPU僋乕儔乕偲僒僀僘傪懙偊偨偐偭偨偺偲丄梊旛偵夞偡偨傔偵12cm傪僠儑僀僗丅
丂庢傝奜偟偨12cm僼傽儞偼丄偁偲偱僗僞僢僼偑旤枴偟偔儊儖僇儕偱張暘偟傑偟偨丅(^_^;

丂偙偺働乕僗偺僩僢僾偼丄儅僌僱僢僩屌掕偺儊僢僔儏偲側偭偰偍傝丄偦傟傪奜偡偲偙偺忬懺偲側傞丅
丂12cm傗14cm側傜俁屄丄20cm側傜俀屄偺僼傽儞偑庢傝晅偗傜傟傞偺偩偑丄働乕僗僩僢僾偺僼傽儞偼CPU僋乕儔乕偲夞揮悢傪楢摦偝偣偰丄擬婥傪忋晹偵摝偑偡偙偲傪憐掕偟偰偄傞乮働乕僗帺懱傪暻偵嬤偯偗傞偺偱丄攔婥偺儊僀儞偼儕傾偱偼側偔僩僢僾偵側傞乯偺偱丄Riing偺12cm僼傽儞傪俀屄庢傝晅偗偨乮岝偭偰側偄偺偱丄偙偺幨恀偱偼傢偐傝偵偔偄偐傕乯丅
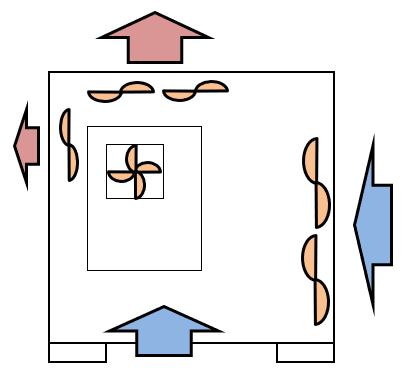
丂庤慜偵侾屄暘偺僗儁乕僗偑偁傞偑丄Audio I/F傪忋偵嵹偣傞梊掕側偺偲丄儕傾偵傕僼傽儞偑偁傞偺偱丄俁屄栚偼晅偗側偐偭偨丅
丂恾偵偡傞偲丄偙傫側僀儊乕僕乮塃懁偑僼儘儞僩偱丄嵍懁偑儕傾乯丅
丂偙傟偱僄傾乕僼儘乕揑偵偼丄僼儘儞僩偲働乕僗壓晹偐傜媧偄崬傫偱丄儕傾偲僩僢僾偐傜攔婥偱偒傞偲峫偊偨丅
4.2 俵乛俛偺慻棫偰(3/9)

丂偝偰丄偄傛偄傛M/B偺搊応丅僠僢僾僙僢僩忋偺AORUS儘僑偑栚棫偭偰傞丅偙傟傕岝傞偺偱妝偟傒丅
丂僄儔乕帪偺敾抐偲側傞俈僙僌儊儞僩偺LED傗婲摦梡偺揹尮僗僀僢僠側偳偑晅偄偰偄傞偺傕枺椡偱偁傞丅

丂偙偙偱丄堦扷CPU僋乕儔乕傪梡堄丅僶僢僋僾儗乕僩傗庢傝晅偗僱僕偺懠偵丄AMD梡偺嬥嬶偲丄Intel偺LGA1151梡偺儚僢僔儍乕丄峏偵僼傿儞偺屌掕偵昁梫側丄愭抂晹偺挿偄愱梡僪儔僀僶乕傑偱摨崼偝傟偰偄傞丅

丂幨恀傪僋儕僢僋偟偰奼戝昞帵偡傞偲暘偐傞偺偩偑丄CPU偵晅懏偺僔乕儖偵偼乽CORE i7 8th Gen乿偲戞俉悽戙偑嫮挷偝傟偰偄傞丅
丂CPU偺庢傝晅偗庤弴帺懱偼丄M/B偺儅僯儏傾儖偵幨恀晅偒偱彂偐傟偰偄傞偺偱丄幨恀傕徣棯丅
丂CPU僜働僢僩儗僶乕僴儞僪儖傪奜偟丄CPU傪僷僢働乕僕偐傜庢傝弌偟偰丄CPU僜働僢僩偵偦偭偲僙僢僩丅儗僶乕傪屌掕偟偰丄CPU偺庢傝晅偗偼柍帠偵廔椆丅

丂CPU僋乕儔乕帺懱偑姳徛偡傞壜擻惈偑偁傞偺偱丄愭偵儊儌儕傪庢傝晅偗丅
丂偼偠傔偰偺DDR4偩偗偳丄愗寚偒偺埵抲偑堘偆偙偲埲奜偵丄摿偵曄傢傝偼側偄丅(^_^;

丂CPU僋乕儔乕傪庢傝晅偗傞偨傔偵丄僶僢僋僾儗乕僩傪僾儔僗僠僢僋儚僢僔儍乕傪偼傔偰僗僞僢僪僫僢僩偱屌掕丅
丂嶣塭梡偵墱懁偩偗丄LGA1151梡偺嬥懏儚僢僔儍乕傪偼傔偰儅僂儞僥傿儞僌僾儗乕僩傪僱僕偱屌掕丅

丂儅僂儞僥傿儞僌僾儗乕僩偺弨旛偑偱偒偨傜丄CPU偵僋乕儔乕晅懏偺僌儕僗傪揾傝丄CPU僋乕儔乕傪儅僂儞僥傿儞僌僶乕傪巊偭偰丄儅僂儞僥傿儞僌僾儗乕僩偵僱僕偱屌掕丅
丂14cm僼傽儞傪奜偟偨忬懺偺CPU僋乕儔乕傪庢傝晅偗偨偺偱丄僼傿儞偑僋儘僗偟偰偄傞偺偼傛偔暘偐傞偑丄曄側姶偠偺幨恀偲側偭偨丅(^_^;

丂夵傔偰丄CPU僋乕儔乕偵Riing偺12cm僼傽儞傪庢傝晅偗丅乽僌儔儞僪姍僋儘僗俁乿偵昗弨揧晅偺僼傽儞偼14cm偩偑丄僱僕寠偼12cm僼傽儞偺埵抲偵側偭偰偄傞丅
丂帠慜偵挷傋偰偄偨偺偱抦偭偰偄偨偑丄抦傜側偐偭偨傜Riing偺14cm僼傽儞傪俆屄丄12cm偺僼傽儞傪俁屄攦偭偰偄偨偐傕偟傟側偄丅(^_^;
丂偙傫側忬懺側偺偱丄VIDEO僇乕僪偺庢傝晅偗偼擄偟偄偐傕偟傟側偄偗傟偳丄僎乕儅乕偠傖側偄偺偱丄CPU撪憼偺GPU偱廫暘偐側丅
4.3 働乕僗傊偺慻傒崬傒(3/9)

丂揹尮儐僯僢僩傪働乕僗偵庢傝晅偗丄働乕僗傪墶搢偟偵偟偰丄M/B傪働乕僗偵屌掕丅嵟弶偐傜丄榋妏僗儁乕僒乕偑庢晅嵪傒偱偁傞偙偲偵丄姶摦偟偨丅
丂揹尮儐僯僢僩偺墶偺偛偪傖偛偪傖偟偰偄傞働乕僽儖偼丄Riing Plus僼傽儞偺働乕僽儖丅働乕僗傪墶搢偟偟偨偲偒偵嫴傒崬傑側偄傛偆偵丄働乕僗撪偵戅旔偝偣偰偍偄偨丅

丂働乕僗偺拞偐傜忋晹傪尒忋偘傞偲丄CPU僋乕儔乕偲摨偠Riing偺12cm僼傽儞偑丄晅偄偰偄傞丅
丂揹尮傪擖傟偰丄岝傞偺偑妝偟傒偩丅

丂CPU僋乕儔乕偲働乕僗僩僢僾偺Riing Plus僼傽儞偼丄偙偺TT Sync Controller宱桼偱惂屼偡傞丅
丂塃懁偺堦斣忋偼M/B忋偺CPU僋乕儔乕僺儞偵愙懕丄偦偺壓俁杮偑僼傽儞丄嵍忋晹偑揹尮(SATA)偱丄嵍壓晹偑M/B忋偺僨僕僞儖LED僥乕僾梡僺儞偵愙懕丅TT Sync Controller帺懱偼丄働乕僗棤柺偵儅僕僢僋僥乕僾偱屌掕偟偨丅

丂僼儘儞僩偲儕傾偺Riing Plus僼傽儞偼丄晅懏偺僐儞僩儘乕儔偱惂屼偡傞丅幨恀偼僐儞僩儘乕儔偑媡岦偒偵側偭偰偄傞偑丄幨恀偺岦偒偱愢柧偡傞偲丄嵍懁偑揹尮(儁儕僼僃儔儖係僺儞)丄墱懁偺俁杮偑僼傽儞丄塃懁偑惂屼梡偺MicroUSB抂巕乮庤慜偺俀億乕僩偼僼傽儞梡乯丅
丂乽Riing Plus 12 RGB Radiator Fan TT Premium Edition乿偵偼丄USB僿僢僟僺儞偵愙懕偡傞僐儞僩儘乕儔働乕僽儖偑晅懏偟偰偍傝丄俀杮偺MicroUSB働乕僽儖偵暘偐傟偰偄傞丅
丂USB愙懕偺FDD傕愙懕偟偨偄偺偱丄PC-ME7偐傜HDD儕儉乕僶僽儖働乕僗梡偺MiniUSB-USB僺儞働乕僽儖傪棳梡偟偰丄乽MiniUSB仺MicroUSB曄姺僐僱僋僞乿傪宱桼偟偰丄僐儞僩儘乕儔偵愙懕丅

丂僐儞僩儘乕儔帺懱偼働乕僗棤柺偱傕椙偐偭偨偑丄乽MiniUSB仺MicroUSB曄姺僐僱僋僞乿傪巊梡偟偰偄傞偙偲傕偁傝丄働乕僗撪偺撪晹3.5僀儞僠儀僀忋晹乮俆僀儞僠儀僀偺壓乯偵儅僕僢僋僥乕僾偱屌掕偟偨丅
丂働乕僗撪晹偵愝抲偟偨傕偆堦偮偺棟桼偼丄Riing Plus僼傽儞偺働乕僽儖偑丄僼傽儞帺懱偑PWM惂屼偱係恈丄RGB惂屼偱係恈偺寁俉恈偲堄奜偲懢偄偺偱丄働乕僗棤柺偵僐儞僩儘乕儔傪屌掕偡傞偲丄攝慄偑偛偪傖偛偪傖偡傞偲巚偭偨偐傜偩丅

丂O/S傪擖傟偰偄側偄忬懺偱丄摦嶌妋擣丅Riing Plus僼傽儞寁俇屄丄M/B偵儊儌儕丄揹尮儐僯僢僩偑峥偟偔岝傞丅巚偭偨偲偍傝偺弌棃偱丄戝惉岟!!

丂偪側傒偵USB僿僢僟僺儞偐傜USB働乕僽儖傪墑挿偟丄働乕僗棤柺偱FDD偲Riing偺僐儞僩儘乕儔偵偦傟偧傟愙懕偟偰偄傞丅

丂晄懌僷乕僣偺3.5僀儞僠FDD傪俆僀儞僠儀僀偵庢傝晅偗傞偨傔偺儅僂儞僞乕丄SATA揹尮仺儁儕僼僃儔儖係僺儞曄姺働乕僽儖丄SATA働乕僽儖側偳傪丄Yobobashi.com偺億僀儞僩傪巊偭偰峸擖偟丄僼儘儞僩僇僶乕傪晅偗偨忬懺偱婰擮嶣塭丅

丂PC-ME3偐傜SATA愙懕偺SSD傪愙懕偟丄Windonws10傪僀儞僗僩乕儖偟丄M/B晅懏偺僪儔僀僶偲傾僾儕傪僀儞僗僩乕儖丅RGB Fusion偱僨僕僞儖LED偺敪岝儌乕僪傪乽Digital Light乿偺乽Mode A乿偵愝掕丅
丂偙傟偱丄Riing偺WAVE儌乕僪偵帡偨敪岝僷僞乕儞偲側傝丄僴僨僴僨側LED偺敪岝僷僞乕儞偑傎傏摑堦偱偒偨丅崱偳偒偺俹俠傜偟偔側偭偨丅
丂偁偲偼M.2側SSD偝偊偁傟偽丄姰惉偝偣傜傟傞偺偵...(^_^;
4.4 HDD偺慻傒崬傒(3/18)

丂棤柺攝慄傪尒捈偟丄偄偮棃傞偐暘偐傜側偄SSD偼偁偲偐傜庢晅偗傞偙偲偵偟偰丄HDD傪慻傒崬傓偙偲偵偟偨丅

丂PC働乕僗偺3.5僀儞僠HDD儅僂儞僞乕偵HDD傪係戜暘屌掕丅僱僕巭傔偑晄梫側偺偱丄偡偛偔妝丅
丂Thermaltake偺PC働乕僗偼弶傔偰偩偗偳丄嶌傝偑椙偄側偀丅
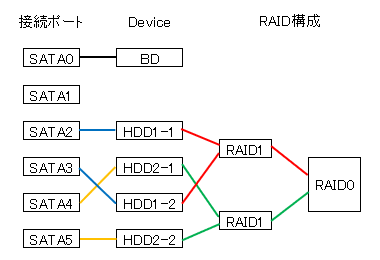
丂RAID10側偺偱丄PC-ME7偲摨條偵丄儈儔乕偵側偭偰偄傞HDD偑暿乆偺僪儔僀僽儀僀偵丄暿乆偺揹尮働乕僽儖偐傜揹尮嫙媼偝傟傞傛偆偵偡傞丅RAID10偱儈儔乕儕儞僌偵側偭偰偄傞偲偼尵偊丄僗儔僀僺儞僌偟偰偄傞俀戜偺儈儔乕儕儞僌HDD偑傗傜傟傞偲丄僨乕僞傪慡儘僗僩偟偰偟傑偆偐傜偩丅

丂3.5僀儞僠HDD儅僂儞僞乕偵丄僥僾儔偱億乕僩斣崋傪揬傝晅偗丄僼傽儞偺幉晹暘傪旔偗偰儅僂儞僩偟偨丅
丂幨恀傪僋儕僢僋偟偰奼戝昞帵偡傟偽丄億乕僩斣崋偺俁偲俆偺娫偺HDD儅僂儞僞乕偵偼丄昡壙梡偺SATA SSD傪庢傝晅偗偰偁傞偺偑暘偐傞偩傠偆丅

丂崟偄PC働乕僗撪偱丄崟偄働乕僽儖傪捈愙岝偑摉偨傜側偄忬懺偱攝慄偡傞偺偼丄傎傏晄壜擻丅LED壔偟偨儅僌儔僀僩傪晛抜偼巊偭偰偄傞偑丄棳愇偵偙傟偱偼椉庤偑巊偊偢丄働乕僘僨儞僉偱LED僿僢僪儔僀僩傪攦偭偨丅(^_^;

丂RAID峔惉恾偲摨偠僇儔乕偺SATA働乕僽儖偑丄偍揦(Yodobashi@AKIBA)偵側偐偭偨偺偱丄惵偲僔儖僶乕偺50cm偲30cm傪偦傟偧傟攦偭偰丄棤柺攝慄丅

丂偱丄偦偺棤柺攝慄偑偙傫側姶偠丅RAID10側偺偱丄SATA傗揹尮働乕僽儖丄Riing Plus僼傽儞働乕僽儖側偳偑偛偪傖偛偪傖丅
丂PC働乕僗傗M/B偵晅懏偺働乕僽儖僞僀偑戝妶桇偟偨偙偲偼丄尵偆傑偱傕側偄偩傠偆丅
4.5 SSD偺慻傒崬傒(3/18)
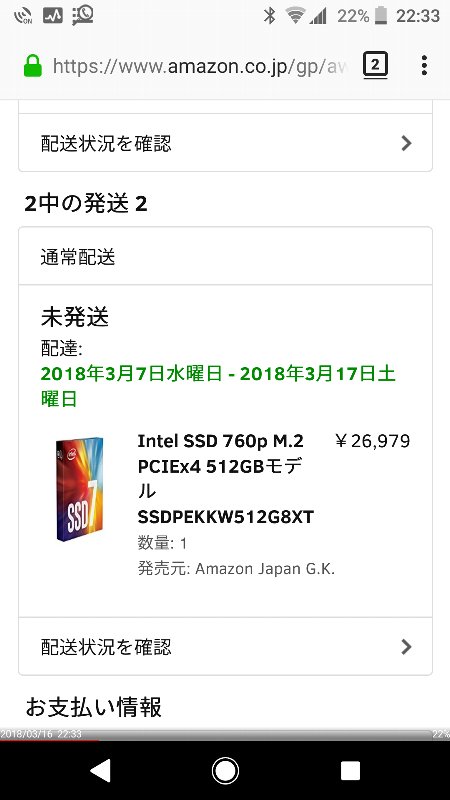
|
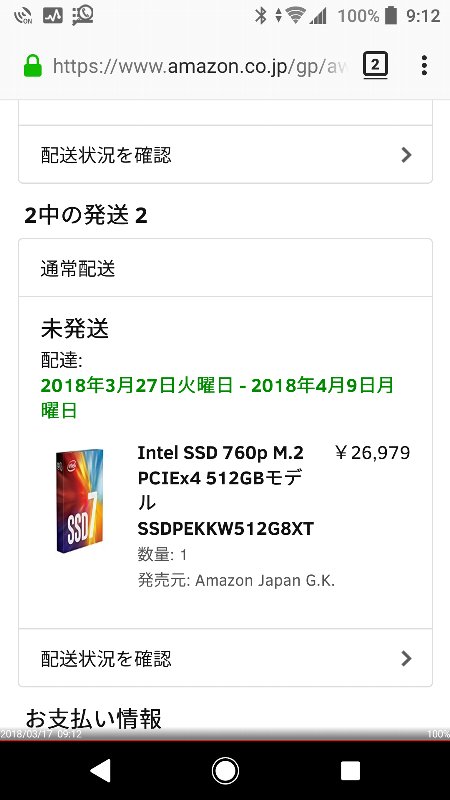
|
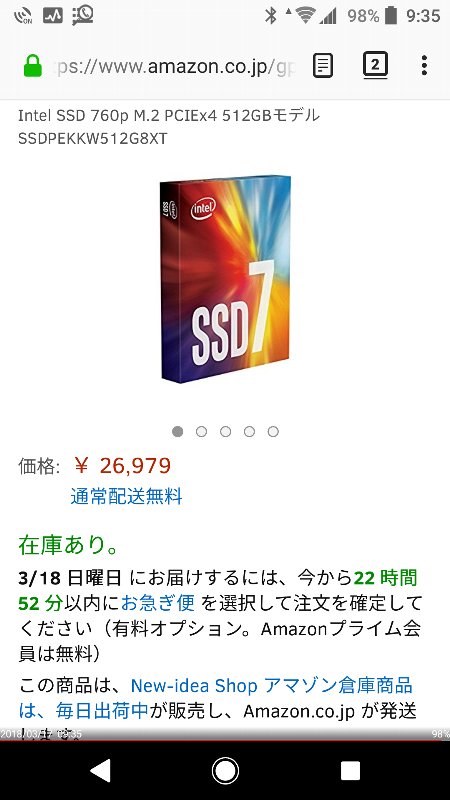
|
丂偱丄SSD偼3/16偵敪憲偝傟偰3/17偵撏偔梊掕偩偭偨偑丄3/17偵妋擣偟偨傜4/8敪憲偵曄峏偝傟偰偄偨丅(;_;) 僂儖僂儖 丂嵞搙丄Amazon偱専嶕偟偨傜懄擔弌壸壜擻偺揦曑偑偁傝丄峇偰偰嵟弶偺暘傪僉儍儞僙儖偟偰丄嵼屔偁傝偺揦曑偱嵞拲暥偟偨丅 | ||

丂HDD偺慻傒崬傒偑廔傢偭偨崰丄偪傚偆偳懸偪偵懸偭偨弶偺NVMe偱M.2側SSD傪擖庤丅22mm*80mm偺僒僀僘偱512GB丄僔乕働儞僔儍儖儕乕僪3,230MB/S丄摨儔僀僩1,625MB/S偲偄偆惈擻丅
丂PC-ME7偱巊梡偟偰偄偨Intel 335僔儕乕僘偼僔乕働儞僔儍儖儕乕僪500MB/S丄摨儔僀僩450MB/S側偺偱丄係乣俇攞埲忋崅懍偵側偭偰偄傞丅
丂
| Parts | Maker | Model | Spec |
|---|---|---|---|
| SSD | Intel | 760p Series SSDPEKKW512G8XT | 512GB/M.2(760p Series) |

丂憗懍丄俀偮栚偺M.2僗儘僢僩偵嵎偟崬傫偱丄僱僕巭傔丅
丂CPU偵嬤偄侾偮栚偺M.2僗儘僢僩偩偲丄巊偊傞SATA億乕僩偑惂尷偝傟傞偺偱丄偙偪傜傪巊梡丅

丂擬偔側傝偑偪側M.2側SSD偺僒乕儅儖僗儘僢僩儕儞僌懳嶔偲偟偰丄M/B偵晅懏偺僸乕僩僔儞僋傪庢傝晅偗丅
丂偙偙偵丄CPU僋乕儔乕偺晽傪摉偰偰椻傗偡偲偄偆寁夋偱偁傞丅
4.6 SSD偺慻傒崬傒2(3/22)

丂傫丠丄側傫偱丄傑偨M.2側SSD偑弌偰偔傞偺偐丠
丂夁嫀偺PC-ME1偐傜HDD儕儉乕僶僽儖働乕僗傪巊梡偟偰丄暿O/S傪婲摦偝偣偨傝丄UEFI傪晻報偟偰DAW偲儊僀儞娐嫬傪暘偗偰棙梡偟偰偄偨偺偩偑丄崱夞偼M.2側SSD側偺偱丄儊僀儞娐嫬偺愗傝棧偟偑偱偒側偄丅
丂偦偙偱丄崱夞偼UEFI偱Windows Boot Manager傪巊偭偰DAW偲儊僀儞娐嫬傪堦扷峔抸偟偨偺偩偑丄DAW懁偺HDD偵Boot Manager偑嫃偨偺偱丄儊僀儞娐嫬偺婲摦帪傕HDD忋偺Boot Manager傪巊梡偡傞偨傔丄M.2側娐嫬偺偔偣偵婲摦偑抶偄偺偩偭偨丅(^_^;
| Parts | Maker | Model | Spec |
|---|---|---|---|
| SSD | Intel | SSDPEKKW512G8XT | 512GB/M.2(760p Series) |
| SSD僸乕僩僔儞僋 | Aquacomputer | kryoM.2 micro | M.2 2280 SSD梡 |

丂M/B偵偼丄僸乕僩僔儞僋偑侾屄偟偐揧晅偝傟偰偍傜偢丄崱夞庢傝晅偗傞俁僗儘僢僩栚偼2280僒僀僘傑偱偟偐庢傝晅偗傜傟側偄偨傔丄Aquacomputer偺kryoM.2 micro傪梡堄偟偨偑丄堦扷庢傝晅偗偰偟傑偆偲丄弶婜晄椙帪偺懳墳偑擄偟偄偲巚偄丄扨懱偱偺摦嶌妋擣傪峴偆偙偲偵偟偨丅
丂M/B偐傜M.2側SSD庢傝晅偗僱僕傪奜偟丄SSD傪幬傔偐傜嵎偟崬傫偱丄僱僕偱屌掕丅傕偪傠傫丄LED僿僢僩儔僀僩傪摢偵憰拝偟偨忬懺偱丅(^_^;

丂Aquacomputer偺kryoM.2 micro偼丄僸乕僩僔儞僋傪嬥懏僋儕僢僾偱屌掕偡傞偨傔丄SSD偺棤柺偵愨墢僥乕僾傪揬傝晅偗傞昁梫偑偁傞丅
丂Intel偺760p僔儕乕僘偼丄崱屻(2018擭屻敿)1TB傗2TB偺傕偺偑弌偰偔傞梊掕偩偑丄傕偟椉柺幚憰偵側傞偲丄偙偺僸乕僩僔儞僋偼巊偊側偄丅傕偭偲傕丄崅壙偱擬傕弌傞偩傠偆偐傜丄Aquacomputer偺kryoM.2 evo傪巊偊偽椙偄偲偄偆榖偵側傞偲巚偆偑...

丂儅僯儏傾儖偺捠傝偲偄偆偐丄壓挷傋偟偨kryoM.2 micro偺昡壙僒僀僩偺庢傝晅偗曽朄庤弴傪巚偄弌偟偰丄SSD偺棤柺偵愨墢僥乕僾傪揬傝晅偗偨丅
丂幨恀偱SSD偺壓晘偒偵側偭偰偄傞偺偑丄儅僯儏傾儖乮塸岅斉乯丅

丂僒乕儅儖僷僢僪傪SSD偺忋偵忔偣偰丄僋儕僢僾傪梡堄丅僒乕儅儖僷僢僪偼偒傟偄側挿曽宍偵側偭偰側偄偲巚偭偰偄偨偑丄愗崬傒偑擖偭偰偄偰丄堷偭挘偭偨傜偒傟偄側挿曽宍偵側偭偨丅(^_^;
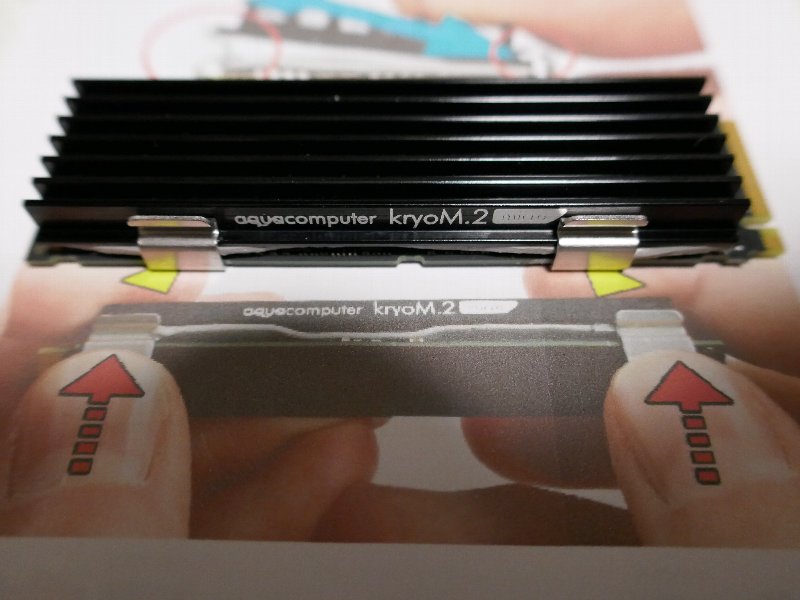
丂幨恀偱SSD偺壓晘偒偵側偭偰偄傞塸岅斉儅僯儏傾儖偺愢柧捠傝丄僄僀儎僢偲僸乕僩僔儞僋傪嬥懏僋儕僢僾偵堷偭妡偗偰丄庢傝晅偗姰椆丅

丂M/B偺M.2僗儘僢僩偵嵞搙屌掕丅
丂BIOS偱俀戜偺SSD偑擣幆偝傟偰偄傞偙偲傪嵞妋擣偟丄慻傒棫偰嶌嬈偼姰椆丅
丂M/B晅懏偺僸乕僩僔儞僋偼丄22110(22mm*110mm)僒僀僘側偺偱丄嵟傕晛媦偟偰偄傞2280(22mm*80mm)偑抁偔姶偠傞丅

丂僈儔僗惢偺僒僀僪僷僱儖傪庢傝晅偗丄惓婯偺応強乮丠乯偵愝抲偟偰丄O/S偺僀儞僗僩乕儖嶌嬈傪奐巒丅
丂DVD偐傜Windows10 Pro 64bit斉傪僀儞僗僩乕儖偡傞偺偼帪娫偑偐偐傞偺偱丄PC-ME7偱USB3.0偺儊儌儕偵僀儞僗僩乕儔乕傪嶌惉偟偰丄僀儞僗僩乕儖丅
丂嵟弶丄M.2側SSD偱RAID0傪峔抸偟偨傜懍偄偩傠偆側偲巚偭偨偑丄BIOS夋柺偱愝掕偑偱偒側偐偭偨丅儅僯儏傾儖傪撉傒曉偡偲丄乽M.2 PCIe SSD 傪 RAID 僙僢僩傪 M.2 SATA SSD 傑偨偼 SATA 僴乕僪僪儔僀僽偲嫟偵愝掕偡傞偨傔偵巊梡偡傞偙偲偼偱偒傑偣傫丅乿偲偄偆暥復偑丅(^_^;
丂偮傑傝丄僠僢僾僙僢僩偺擻椡偺栤戣傕偁傝丄HDD偱RAID傪慻傫偩傜丄SSD懁偱偼RAID愝掕偑偱偒側偄偲偄偆攔懠巊梡偺巇條偺傛偆偩丅
丂M.2偺俁僗儘僢僩栚偺SSD偵DAW娐嫬梡偺O/S偲Windows Boot Manager傪擖傟丄M.2偺俁僗儘僢僩栚偺SSD偵儊僀儞娐嫬偺O/S傪擖傟丄僪儔僀僶乕偲LED惂屼僜僼僩(RGB Fusion/GIGABYTE丄TT RGB PLUS Software/Thermaltake丄Trident Z RGB Control/G.Skill)傪擖傟偰丄堦斣攈庤偵岝偭偰偄傞忬懺偱丄婰擮嶣塭丅
丂嵟屻偵PC-ME8偺嵟廔峔惉傪僷乕僣暿偺僩乕僞儖嬥妟弴偵儕僗僩壔偟偰傒偨丅
| Parts | Maker | Model | Spec | Quantity |
|---|---|---|---|---|
| HDD | HGST | DeskStar NAS 4TB 0S04005 | 7,200rpm, RAID10梡 | 4 |
| MEM | G.Skill | F4-3200C15D-32GTZR | PC4-3200, 16GBx2, 15-15-15-35 | 1 |
| SSD | Intel | SSDPEKKW512G8XT | 512GB/M.2(760p Series) | 2 |
| CPU | Intel | Core-i7 8700K | 6C/12T,3.7GHz | 1 |
| M/B | GIGABYTE | Z370 AORUS Gaming 7 | Z370,LGA1151 | 1 |
| BD僪儔僀僽 | Pionner | BDR-S11J-X | 乽PowerDVD17 Ultra乿僙僢僩昳 | 1 |
| HDD | HGST | DeskStar NAS 8TB 0S04012 | 7,200rpm, 奜晅偗梡 | 1 |
| O/S | Microsoft | Windows 10 Pro 64bit | DSP斉 | 1 |
| 働乕僗僼傽儞1 | Thermaltake | Riing Plus 12 RGB Radiator Fan TT Premium Edition CL-F054-PL12SW-A | 12cm*俆屄僙僢僩 | 1 |
| PC働乕僗 | Thermaltake | Core V51 TG CA-1C6-00M1WN-03 | Middle Tower | 1 |
| 揹尮儐僯僢僩 | Thermaltake | Toughpower Grand RGB 850W Gold PS-TPG-0850FPCGJP-R | 80PLUS Gold, 850W | 1 |
| 働乕僗僼傽儞2 | Thermaltake | Riing Plus 14 RGB Radiator Fan TT Premium Edition CL-F056-PL14SW-A | 14cm*俁屄僙僢僩 | 1 |
| CPU僋乕儔乕 | 僒僀僘(SCYTHE) | 僌儔儞僪僋儘僗俁 | 崙撪嵟廔儘僢僩 | 1 |
| HDD働乕僗 | 儘僕僥僢僋 | LHR-EJU3F | 僼傽儞晅偒USB3.0 | 1 |
| 僼傽儞惂屼 | Thermaltake | TT Sync Controller | RGB Fusion懳墳 | 1 |
| SSD僸乕僩僔儞僋 | Aquacomputer | kryoM.2 micro | M.2 2280梡 | 1 |
| 3.5-5僀儞僠曄姺儅僂儞僞乕 | ainex | HDM-08A | 3.5仺5僀儞僠曄姺梡 | 1 |
| SATA働乕僽儖 | ainex | SATR-3107BK | 70cm僗僩儗乕僩僽儔僢僋 | 1 |
| SATA働乕僽儖 | Owltech | OWL-CBSATA-ss50(BL) | 50cm僗僩儗乕僩僽儖乕 | 1 |
| SATA働乕僽儖 | Bullet | SAR50SV | 50cm僗僩儗乕僩僔儖僶乕 | 1 |
| SATA働乕僽儖 | Bullet | SAR30SV | 30cm僗僩儗乕僩僔儖僶乕 | 1 |
| SATA働乕僽儖 | ainex | SAT-3103BL | 30cm僗僩儗乕僩僽儖乕 | 1 |
| 揹尮曄姺働乕僽儖 | ainex | A-075A | SATA仺儁儕僼僃儔儖曄姺梡 | 1 |
| USB曄姺傾僟僾僞 | ainex | ADV-113 | Mini仺Micro | 1 |
| 僐僱僋僞僇僶乕 LAN梡 | ainex | DC-005AK | RJ-45儊僗梡 | 1 |
| FDD | Owltech | OWL-FDB1(B) | USB愙懕丄庤帩昳 | 1 |
| USB墑挿働乕僽儖 | ainex | USB-006C | 働乕僗梡50cm(PC-ME7偐傜棳梡) | 1 |
丂僷乕僣暿偺僩乕僞儖嬥妟偱偼丄RAID10偱係戜峸擖偟偨HDD偑僩僢僾偩偭偨偑丄扨昳偱偼儊儌儕偑僩僢僾丅憤妟偼栺\400k丅
丂僗僩儗乕僕椶偑慡懱偺俁妱丄岝傝暔偑栺侾妱偖傜偄丅儊乕僇乕暿偩偲丄Intel偑慡懱偺俀妱嫮偱丄Thermaltake偑俀妱庛偲偄偭偨偲偙傠丅
丂傂偲傑偢丄VIDEO僇乕僪旕搵嵹埲奜偼嵟怴偱嵟嫮側PC偑偱偒偨偺偱丄DAW側偳偵妶梡偟偨偄丅偁偲丄PC-ME7傪僶僢僋傾僢僾婡偲偟偰峔惉傪尒捈偟丄偦偙偐傜敳偄偨僷乕僣偱PC-ME5傪嫮壔偡傞梊掕丅傑偩傑偩丄帪娫偑偐偐傝偦偆偩丅(^_^;
俆丏儀儞僠儅乕僋僥僗僩
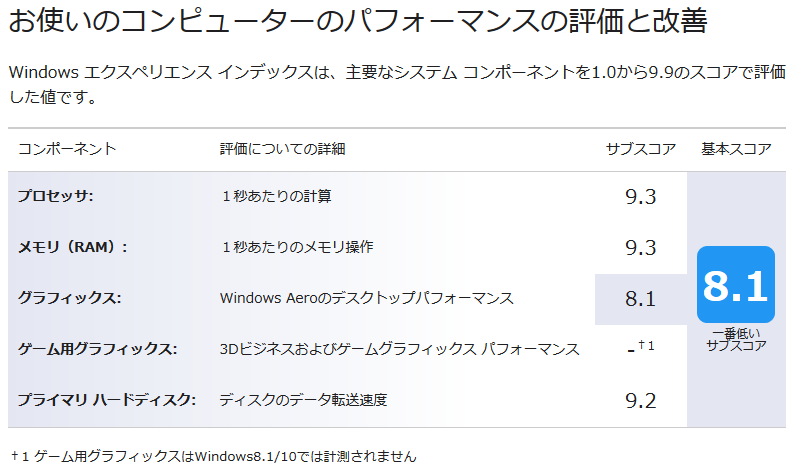
丂偲傝偁偊偢丄乽winsat formal乿傪幚峴偟偰丄WEI Viewer偱丄僄僋僀儞偙偲乽Windows 僄僋僗儁儕僄儞僗 僀儞僨僢僋僗乿傪昞帵偝偣偰傒偨丅
丂僌儔僼傿僢僋埲奜偼丄9.2挻偊側偺偱丄枮懌丅(^.^)v
丂偦傟埲奜偺儀儞僠儅乕僋傕偄傠偄傠傗偭偰傒偨偑丄嵟怴PC偺惉愌偑椙偄偺偼摉偨傝慜側偺偱丄偙偙偵嵹偣傞偺偼傗傔偰偍偙偆丅(^_^;
丂偦傟偐傜SSD偺僸乕僩僔儞僋偩偑丄儀儞僠儅乕僋僥僗僩偱晧壸傪梌偊偰傒傞偲丄M/B晅懏偺傕偺偼37乣52亷丄kryoM.2 micro偼33乣47亷偲晽偑椙偔摉偨偭偰偄傞偼偢側偺偵屻幰偺傎偆偑俆亷掱搙掅偄忬懺偩偭偨丅傗偼傝丄昞柺愊偑戝偒偄傎偆偑傛偔椻偊傞傛偆偩丅
丂M/B晅懏偺傕偺偼50亷傪挻偊偨偑丄儀儞僠儅乕僋傪摦偐偝側偄尷傝偙偺傛偆側忬懺偵偼側傜側偄偺偱丄幚梡忋栤戣偼側偄偩傠偆丅
俇丏岝偺墘弌
丂偙偙偱偼丄岝傝暔偺愝掕曽朄偵偮偄偰丄愢柧偟偰偍偙偆丅丂傾僾儕傪擖傟側偔偰傕丄奺僐儞僩儘乕儔乕偺婛掕抣偱僺僇僺僇偡傞偺偩偑丄DAW娐嫬偲儊僀儞娐嫬偱岝傝曽傪曄偊傞偙偲偵偟偨丅
丂側偍丄崱傑偱偺幨恀偱偺僼傽儞丄M/B偍傛傃儊儌儕偺岝傝曽偼丄堦斣攈庤側傕偺傪慖傫偱偄傞偺偱丄晛抜偺岝傜偣曽偱偼側偄偙偲偩偗丄抐偭偰偍偙偆丅(^_^;
6.1 RGB Fusion
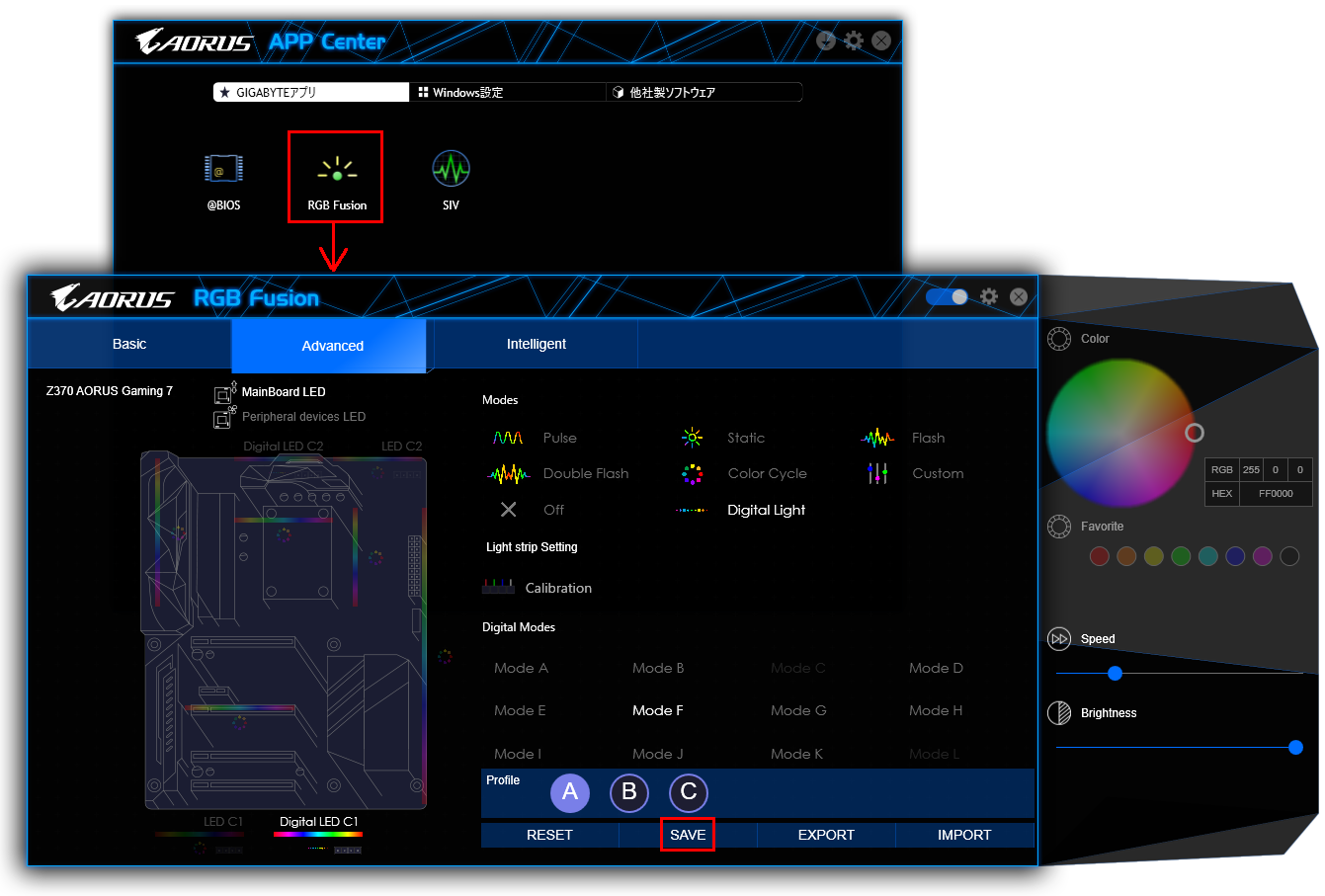
丂傑偢丄GIGABYTE偺M/B婡擻偱偁傞RGB Fusion偐傜丅傾僾儕偼丄M/B偵揧晅偺傕偺傪僀儞僗僩乕儖丅
丂乽APP Center乿傪婲摦偟偰丄乽RGB Fusion乿傪屇傃弌偡丅
丂乽Basic乿偱偼慡懱偺岝傝曽丄Intelligent偼乽CPU偺壏搙乿傗乽巊梡棪乿丄乽CPU僼傽儞偺夞揮悢乿丄乽帪娫懷乿丄乽LAN 偺懍搙乿丄乽M/B偺壏搙乿偵墳偠偰慡懱偺怓偑曄偊傜傟傞丅屻幰偼丄乽亙20%丄21%-40%丄亜41%乿偺俁抜奒偱Green仺Yellow仺Orage偲怓偺曄壔僷僞乕儞偼屌掕偱偁傞丅
丂乽Advanced乿偑M/B偺奺晹暘偛偲偵怓傗岝傝曽傪愝掕偱偒傞偺偱丄傗偼傝偙偺儁乕僕偱愝掕傪峴偆傋偒偩傠偆丅乮乽Basic乿偺乽DEMO乿儌乕僪偼暿奿偩偑丅乯
丂TT Sync Controller偼丄乽Digital LED C1乿偱惂屼偡傞丅M/B偺奺晹偼乽Color Cycle乿傪慖戰偟偰彊乆偵怓傪曄偊偝偣丄CPU僋乕儔乕偲働乕僗偺僩僢僾僼傽儞亊俀偼丄乽Digital Light乿偵偟偰丄岝傝曽傪乽Digital Modes乿偱愝掕偟偨丅
丂愝掕撪梕偼堦搙乽EXPORT乿偟偰偍偗偽丄乽IMPORT乿偡傞偙偲偱撉傒崬傔傞丅嵟屻偵乽SAVE乿傪墴偡偲慡懱偺岝傝曽偑婰壇偝傟丄揔梡偝傟傞丅僷僞乕儞偼Profile偱俙丄俛丄俠偺俁偮偺愝掕偑偱偒傞乮乽EXPORT乿丄乽IMPORT乿偼Profile暿偱偁傞揰偵拲堄乯丅
丂PC懁偵傾僾儕傪擖傟偰偍偗偽丄僗儅儂偐傜怓傪曄偊傞偙偲傕壜擻偺傛偆偩偑丄偁傑傝堄枴偑側偄偲巚偭偨偺偱丄帋偟偰側偄丅(^_^;丂傑偨丄壗偐偺攺巕偱丄BIOS偱愝掕偟偨岝傝曽偺愝掕偑弶婜抣偵栠傞偙偲偑偁偭偨偑丄尨場晄柧偱丄搒搙BIOS偺愝掕傪曄峏偟偰偄傞偑丄Windows偑婲摦偟偰傾僾儕偺惂屼偼埲壓偵側傟偽捈傞偺偱丄恄宱幙偵側傞昁梫偼側偄偩傠偆丅
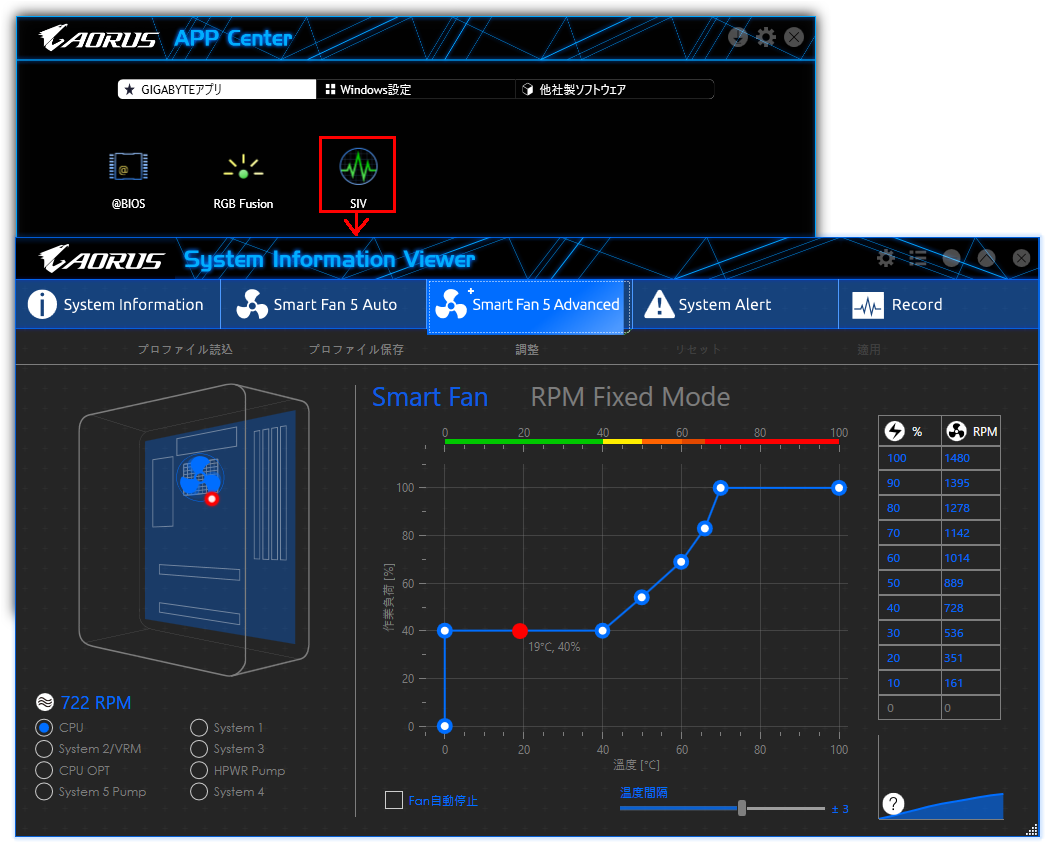
丂僼傽儞偺夞揮悢偼丄TT Sync Controller偵愙懕偟偨PWM偱惂屼偝傟傞丅偮傑傝丄CPU偺壏搙偱M/B偑夞揮悢傪寛傔傞丅
CPU偺壏搙偲夞揮悢偺娭學偼丄BIOS夋柺偱傕愝掕偱偒傞偑丄乽System Information Viewer乿偐傜傕愝掕偱偒傞丅
丂SSD偱僒乕儅儖僗儘僢僩儕儞僌傪杊偖偨傔丄40亷嫮偵側傜側偔偰傕丄40%(栺730rpm)偱夞揮偝偣丄70亷偱100%(栺1,500rpm)偵側傞傛偆偵偟偨丅
丂%偼PWM偺僨儏乕僥傿乕斾偱丄嵟崅夞揮悢偵懳偡傞妱崌偱偼側偄傛偆偩丅側偍丄傾僾儕懁偱PWM偺僨儏乕僥傿乕斾偲夞揮悢偺娭學傪帺摦應掕偡傞巇妡偗偵側偭偰偄傞丅
丂SSD偵偼600rpm掱搙偺晽傪摉偰偰偍偔偺偑椙偄偲偳偙偐偺僒僀僩偱撉傫偩婥偑偡傞偺偱丄夞揮悢偑媫寖偵忋偑傞偲偆傞偝偔姶偠傞偺偱丄偙偺傛偆側愝掕偵偟偰傒偨丅
丂傑偀丄巊偄側偑傜旝挷惍偡傞偙偲偵側傞傫偩傠偆偗偳丅
6.2 TT RGB Plus
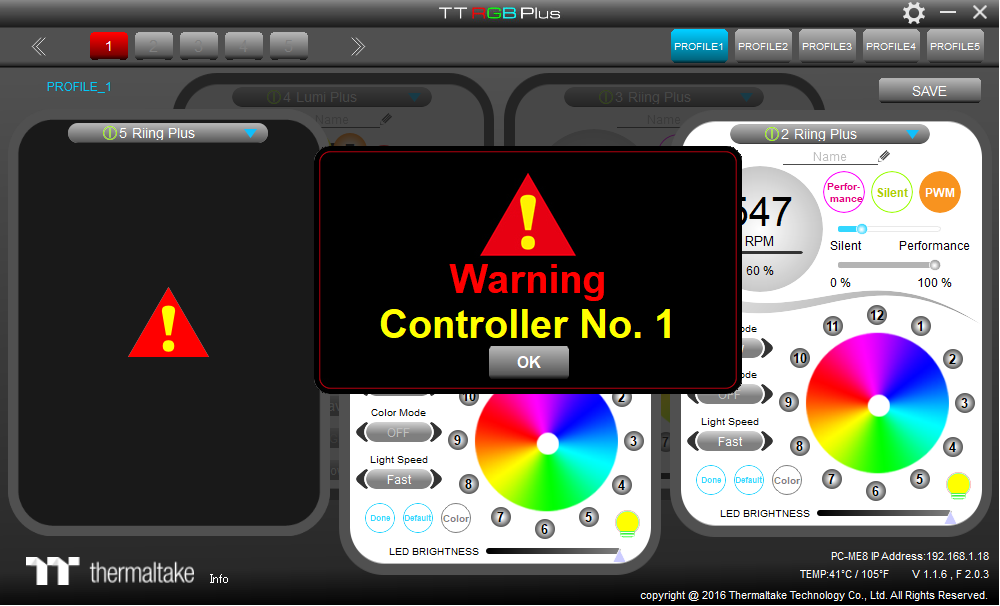
丂Thermaltake惢偺僐儞僩儘乕儔乕偱丄働乕僗偺僼儘儞僩僼傽儞亊俀偲儕傾僼傽儞偺岝傝曽傪愝掕偡傞丅傾僾儕偼丄惢昳偺儁乕僕偐傜乽僒億乕僩乿僞僌傪慖戰偟偰丄乽Drivers & Software乿偺乽TT RGB PLUS Software乿傪僟僂儞儘乕僪偡傞丅
丂傾僾儕傪婲摦偡傞偲丄偄偒側傝乽Warning Contoroller No.1乿偲弌傞丅僌僌偭偨寢壥丄僐儞僩儘乕儔乕偵偼俆億乕僩偁傞偑丄巊梡偟偰偄側偄億乕僩偺弶婜抣偑乽Riing Plus乿偵側偭偰偄傞偨傔丄乽嬻偒億乕僩偺僼傽儞偑擣幆偱偒側偄乿偲Warning傪弌偡傛偆偱偁傞乮杮棃側傜乽OFF乿偐乽None乿偺慖戰巿偑偁傞傋偒偩偲巚偆乯丅
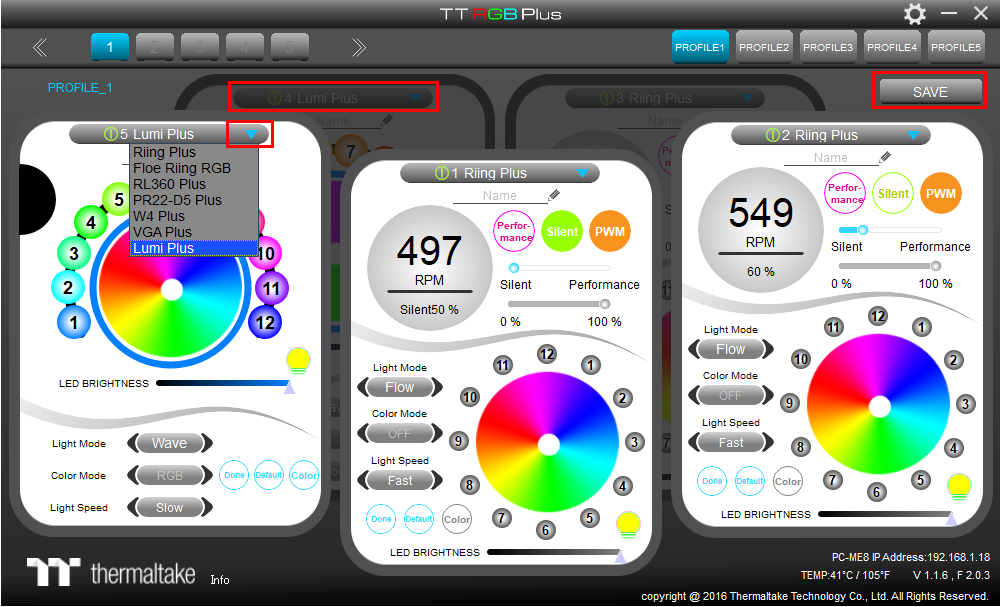
丂Warning傪弌偝側偄傛偆偵偡傞偵偼丄棤懁偵塀傟偰偄傞乽嘆4乿傗乽嘆5乿傪僋儕僢僋偟丄僪儘僢僾僟僂儞儊僯儏乕偱乽Riing Plus乿傪偲傝偁偊偢乽Lumi Plus乿傪慖戰偡傟偽OK丅
丂偁偲偼丄僼傽儞傪愙懕偟偰偄傞億乕僩乽嘆1乿丄乽嘆2乿丄乽嘆3乿偵偮偄偰丄屄暿偵岝傝曽傗僼傽儞偺夞揮悢側偳傪愝掕偡傞丅愝掕偼PROFILE侾乣俆偺俆庬椶傪婰榐偝偣傜傟傞丅嵟屻偵乽SAVE乿儃僞儞傪墴偡偙偲偱愝掕偑婰榐偝傟傞偑丄愝掕撪梕傪乽EXPORT乿偟偨傝丄乽IMPORT乿偟偨傝偼偱偒側偄丅
丂偙偪傜傕PC懁偵傾僾儕傪擖傟偰偍偗偽丄僗儅儂偐傜怓傪曄偊傞偙偲傕壜擻偺傛偆偩偑丄帋偟偰側偄丅(^_^;
6.3 Trident Z RGB Control
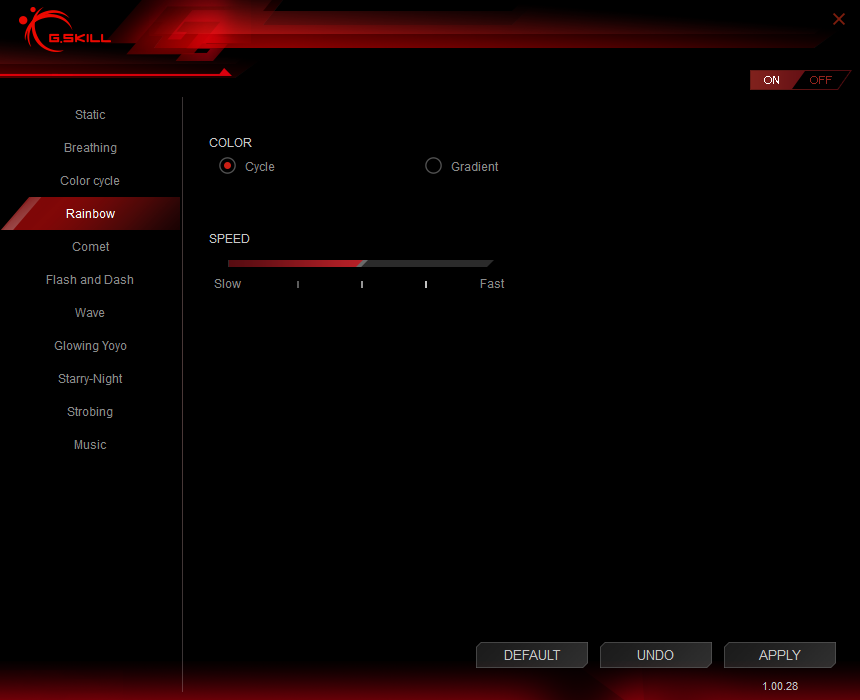
丂嵟屻偼丄G.SKILL偺儊儌儕乽Trident Z RGB乿偺敪怓愝掕偩丅傾僾儕偺僟僂儞儘乕僪愭偼丄G.SKILL偺僒僀僩偐傜乽僟僂儞儘乕僪乿僞僽傪僋儕僢僋偟丄乽Trident Z RGB Control乿傪僋儕僢僋偡傟偽丄扝傝拝偗傞丅
丂愝掕撪梕偼ASUS偺M/B偩偲BIOS忋偱乽DRAM SPD Write乿傪乽Enable乿偵偡傞偙偲偱丄SPD偵曐懚偱偒傞傛偆偩偑丄GIGABYTE偱偼偦偺愝掕偑側偔丄岝傝曽偼惂屼偱偒傞偺偩偑丄愝掕撪梕偺曐懚曽朄偼丄傛偔暘偐傜側偄乮師愡偱丄夝寛乯丅
丂傾僾儕偺巊偄曽偼儅僯儏傾儖傕HELP夋柺傕側偔丄傛偔暘偐傜側偄偺偩偑丄嵍懁偱岝傝曽偺僷僞乕儞傪慖戰偟丄塃懁偱挷惍丅
丂嵟屻偵乽APPLY乿傪墴偣偽揔梡偝傟傞偺偩偑丄婛掕抣偵側偭偰傎偟偄偺偱丄乽DEFAULT乿偺儃僞儞傪墴偡傛偆偵偟偰偄傞丅
俈丏岝偺憤崌墘弌
丂慜復偱丄岝傝暔偺愝掕曽朄偵偮偄偰丄愢柧偟偨丅
丂係庬椶偺岝傝暔偵丄俁庬椶偺惂屼僜僼僩丅傕偭偲摑崌偱偒側偄偐偲偄傠偄傠傗偭偰傒偨丅
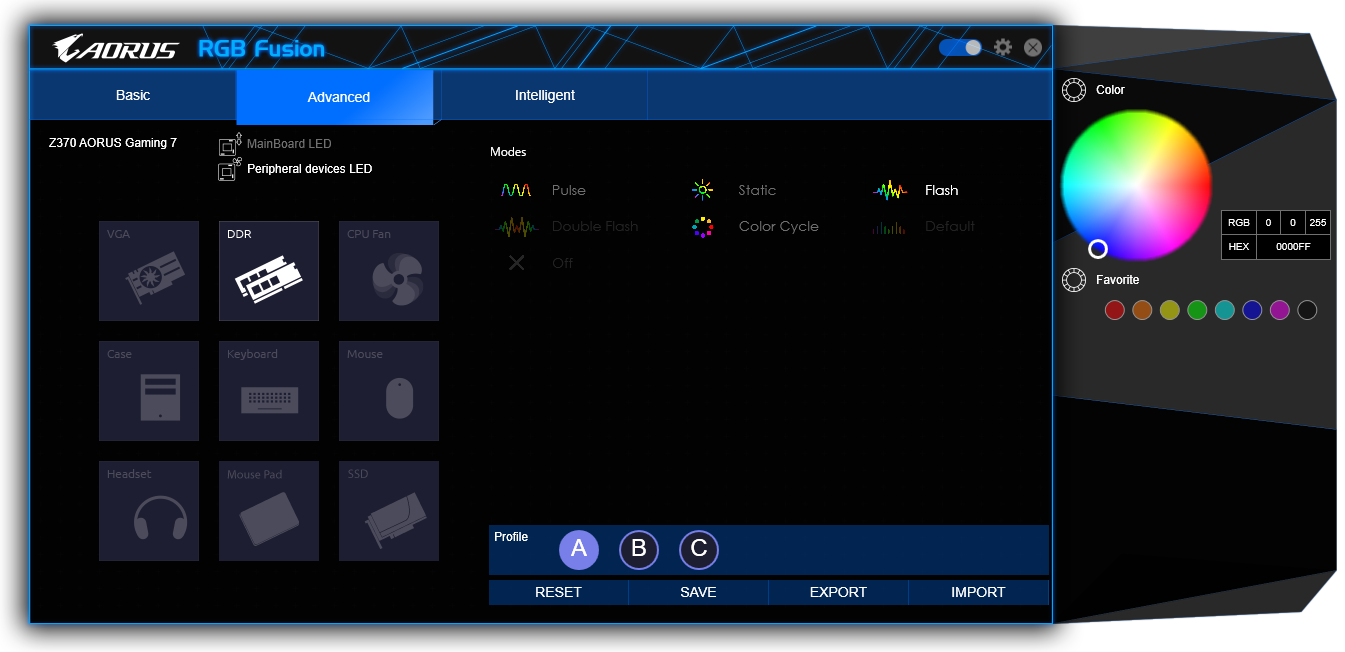
丂G.SKILL偺儊儌儕乽Trident Z RGB乿偺敪怓愝掕偑曐懚偱偒側偄僩儔僽儖偼丄堄奜側偲偙傠偱夝寛偟偨丅
丂GIGABYTE偺乽APP Center乿偱乽伀乿傾僀僐儞傪墴偟偰丄乽RGB Fusion乿傪峏怴丅婲摦偟偰傒傞偲乽Advanced乿偺僞僌偵乽Peripheral device LED乿偲偄偆崁栚偑憹偊偰偍傝丄偦偺拞偵乽DDR乿偺傾僀僐儞偑偁傞丅僋儕僢僋偟偰丄岝傝曽傪慖戰偟偰乽SAVE乿傪墴偣偽OK丅傕偪傠傫丄偙偺愝掕撪梕傕Profile偛偲偵乽EXPORT乿偟偰偍偗偽丄乽IMPORT乿偡傞偙偲偱撉傒崬傓偙偲偑偱偒傞丅

丂働乕僗偺僼儘儞僩僼傽儞亊俀偲儕傾僼傽儞偼丄Thermaltake惢偺僐儞僩儘乕儔乕偱丄岝傝曽傪惂屼偟偰偄傞偑丄CPU僋乕儔乕偲働乕僗偺僩僢僾僼傽儞亊俀偼丄TT Sync Controller宱桼偱GIGABYTE惢M/B偺RBG Fusion婡擻偱惂屼偟偰偄傞丅僼傽儞偑俀宯摑偺僐儞僩儘乕儔偱惂屼偝傟偰偄傞偺偱丄僶儕僄乕僔儑儞偼懡偔側傞偑摑堦惈傪寚偔尨場偲側偭偰偄傞丅
丂偦偙偱丄働乕僗偺僼儘儞僩僼傽儞亊俀偲儕傾僼傽儞傪丄TT Sync Controller宱桼偱GIGABYTE惢M/B偺RBG Fusion婡擻偱惂屼偡傞偙偲偵偟偨丅
丂婛愝偺Thermaltake惢Riing Plus僐儞僩儘乕儔乕偼偦偺傑傑偵偟偰丄働乕僗偺僼儘儞僩僼傽儞亊俀偲儕傾僼傽儞偺働乕僽儖傪堷偒敳偄偨丅

丂TT Sync Controller偺塃懁偵愙懕偟偰偄偨働乕僽儖傪忋晹偵堏摦偟丄M/B忋偺働乕僗僼傽儞侾梡4Pin僐僱僋僞傪塃懁偵愙懕丄僼儘儞僩僼傽儞亊俀偲儕傾僼傽儞偺働乕僽儖傪愙懕丅
丂偙傟偱丄働乕僗偺僼儘儞僩僼傽儞亊俀偲儕傾僼傽儞偼丄M/B偺壏搙僙儞僒偵傛傝丄帺摦揑偵PWM偱夞揮悢惂屼偝傟傞丅
丂TT Sync Controller傪拞怱偵丄僼傽儞娭學偺働乕僽儖偑偛偪傖偛偪傖偟偰偄傞偑丄Core V51 TG偺僒僀僪僷僱儖偼昞柺懁偵1cm掱挘傝弌偟偰偄傞偙偲傕偁傝丄側傫偲偐働乕僗偵廂傑偭偨丅

丂偱偼杮復偺嵟屻偲偟偰丄RGB Fusion偵傛傞乽Digital Light乿偺乽Mode F乿乮僼傽儞亊係乯亄乽Color Cycle乿儌乕僪乮M/B仌儊儌儕乕乯偲丄揹尮儐僯僢僩偵傛傞岝偺憤崌墘弌乮捠忢巊梡帪偺敪怓愝掕乯傪丄摦夋乮柍壒惡乯惷巭夋偱偍妝偟傒偔偩偝偄乮幨恀傪僋儕僢僋偡傞偲丄摦夋偑嵞惗偝傟傑偡乯丅